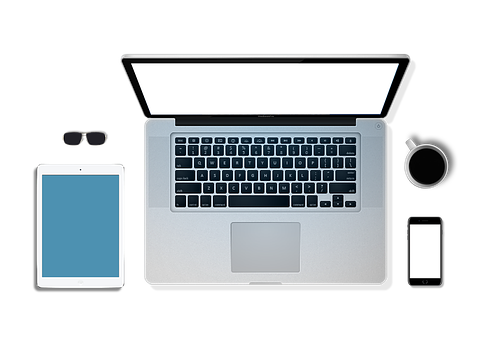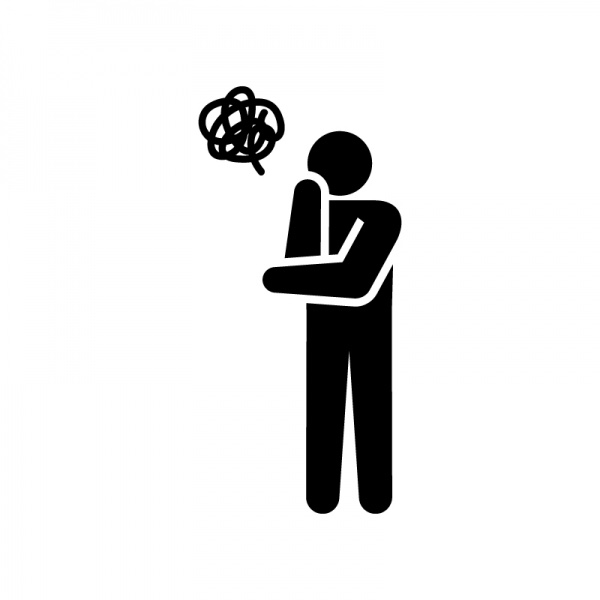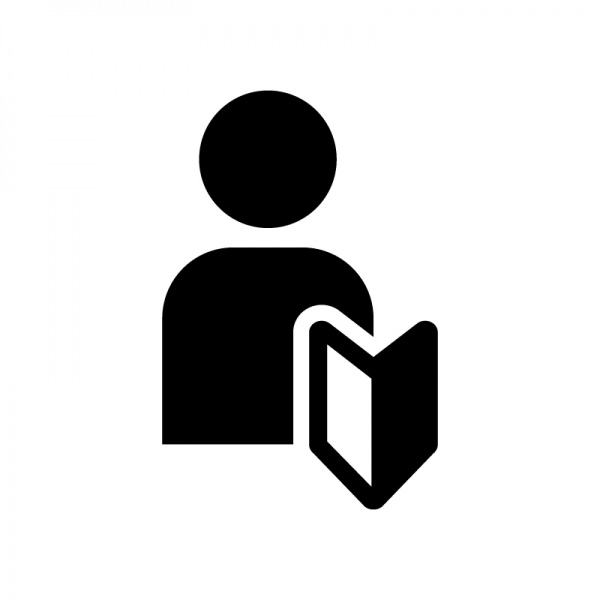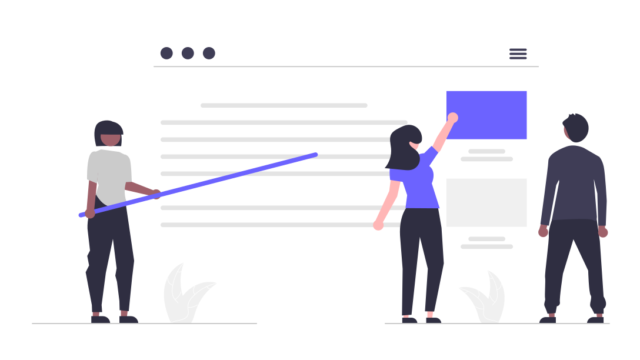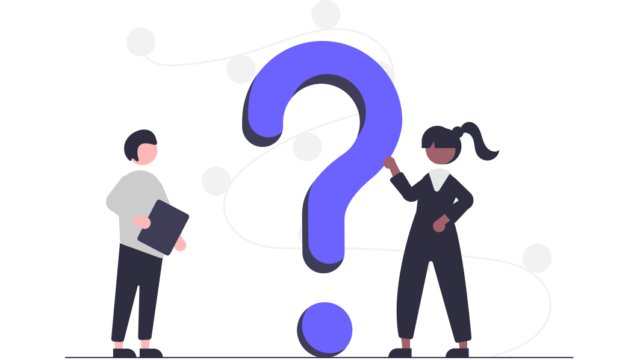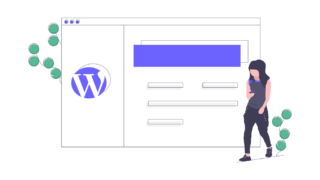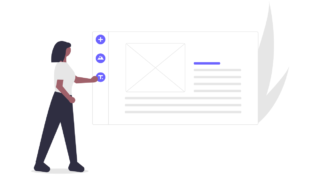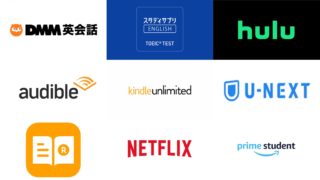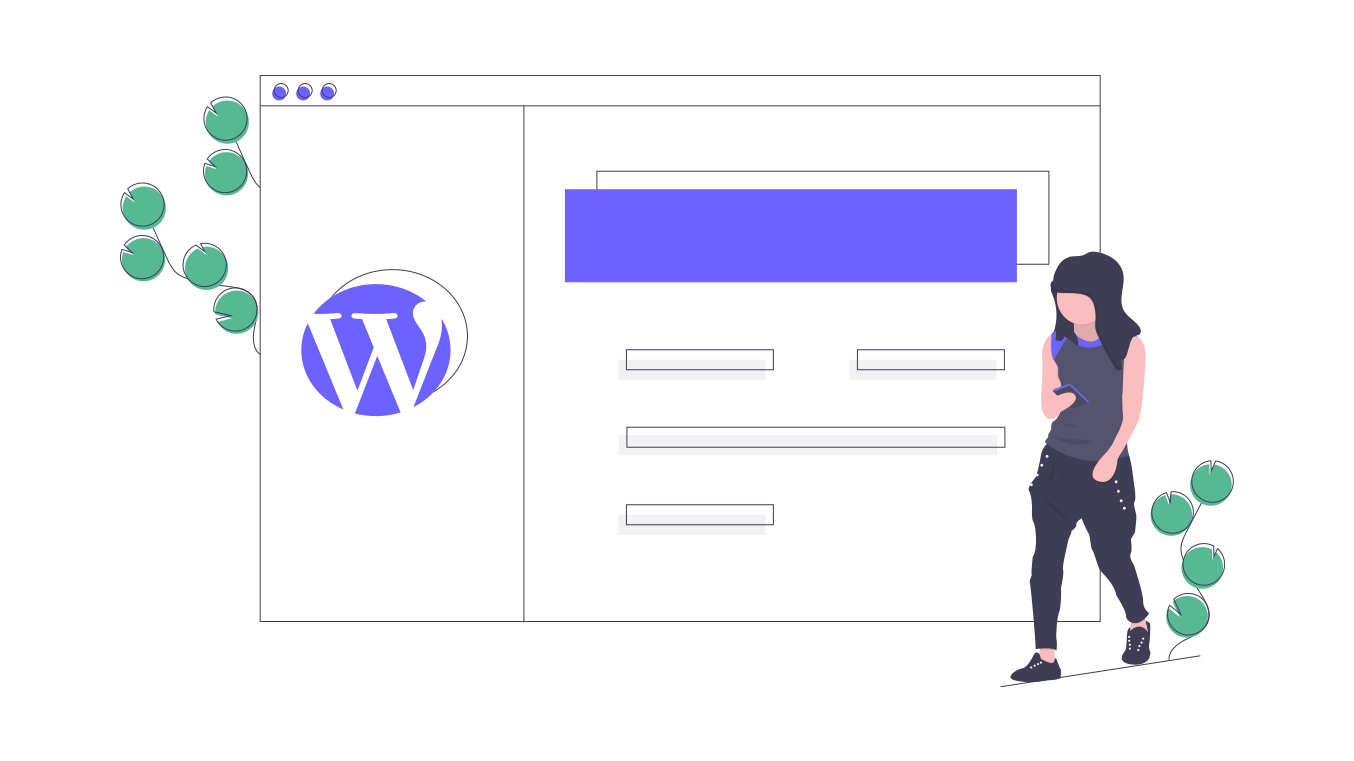
どうも。たい(@taichinooheya)です。
ブログの始め方が知りたい!
そんな悩みを解決していきます。
本記事で紹介する「ブログの始め方」に沿って進めていけば、数時間後にはブロガーデビューできます!
「ブログの始め方が知りたい」と考えている方は是非最後までご覧ください。
※本記事から100名以上の方がブログを始めています(2021/11現在)
▼ブログを始めた方々の声




- ブログはWordPressで始めよう
- ブログに必要なものは3つ
- WordPressの始め方【5分で終わります】
- WordPressの初期設定6つ
2023年10月17日までの『お得なキャンペーン』ということで利用料金35%キャッシュバック+ドメイン2つ永久無料+初期費用無料

年間で約4,000円くらいお得になります!!
(羨ましい・・)
今回解説する「クイックスタート」というやり方はクレジットカード決済のみの対応です。
ブログはWordPressで始めよう
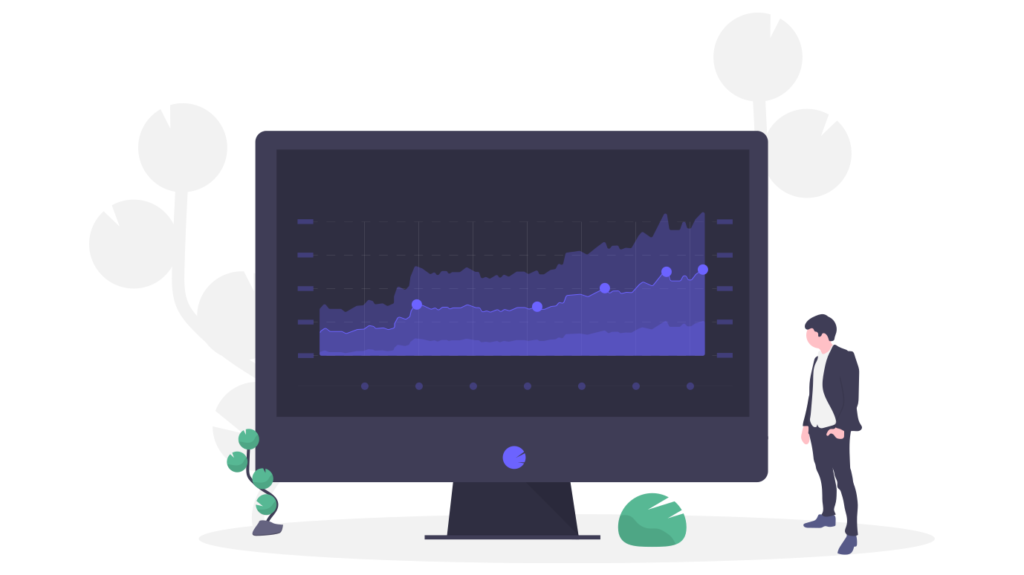
ブログはWordPressで始めるべき!
ブログをWordPressで始めるべき理由やブログの稼ぐ仕組みなどは以下の記事にて解説しています!
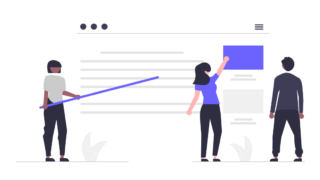
上記記事を一読してから本記事を読み進めるとブログに対する全体像を掴めるかなと思いますのでぜひ!
【準備編】→【スタート編】の順で読むってことね!
ブログに必要なものは3つ
まずはブログに必要なものを3つ紹介します!
結論、ブログ運営に必要なものは以下3つです。
- サーバー(土地のようなもの)
- ドメイン(住所のようなもの)
- WordPress(家のようなもの)
サーバーで土地をかりて、ドメインで住所を決め、WordPressで家を立てると言ったイメージです。
図解すると以下です。
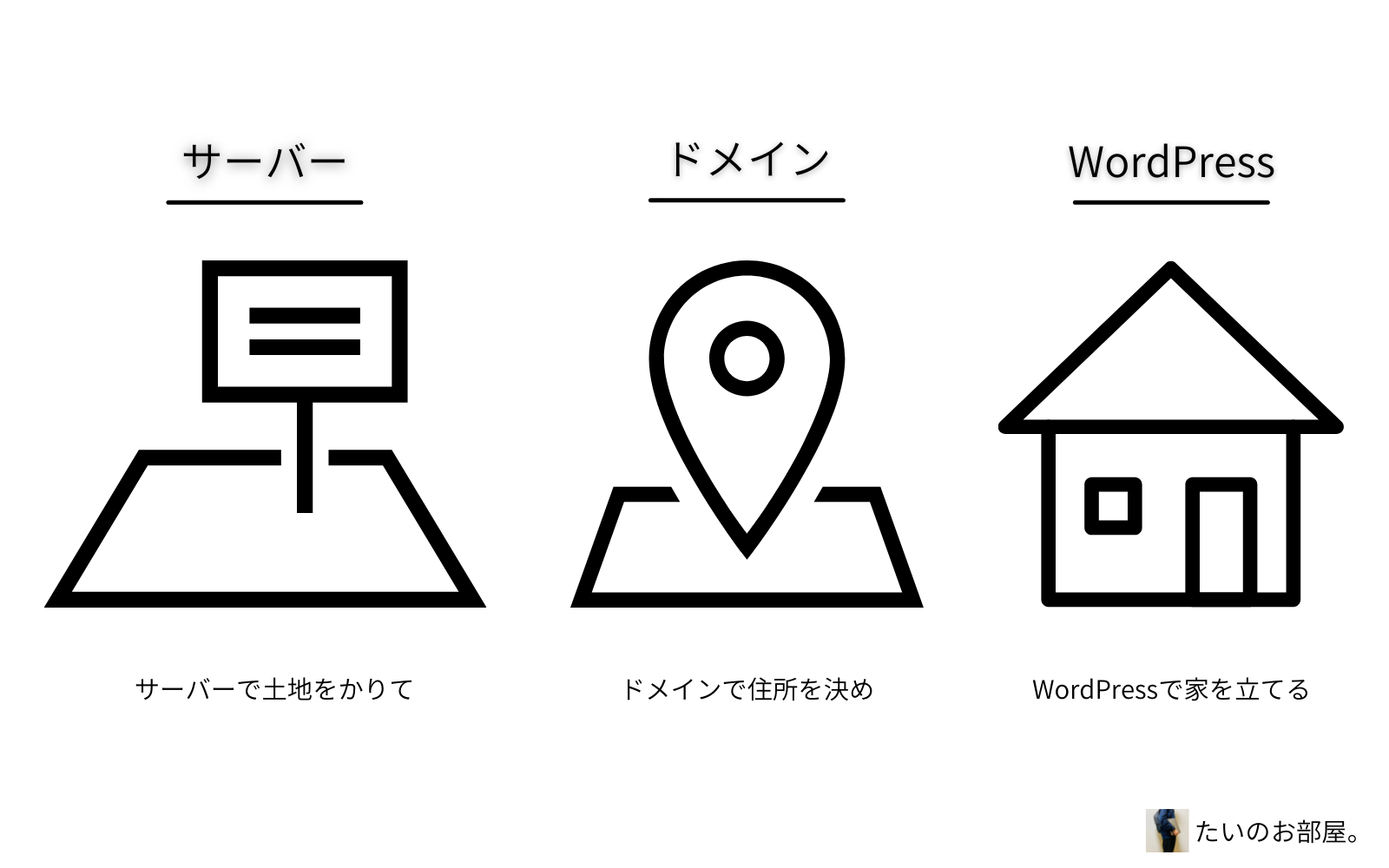
要は「自分だけの持ち家」を作るってことね。
今回紹介する「クイックスタート」というやり方は以上の3つの登録を一片に終えることができます!
僕の時は全部別々だった、、笑
(登録・契約にめっちゃ時間かかったの覚えてる)
今は全部一片にできるのか。
(お得感半端ねえ)
WordPressの始め方【5分で終わります】
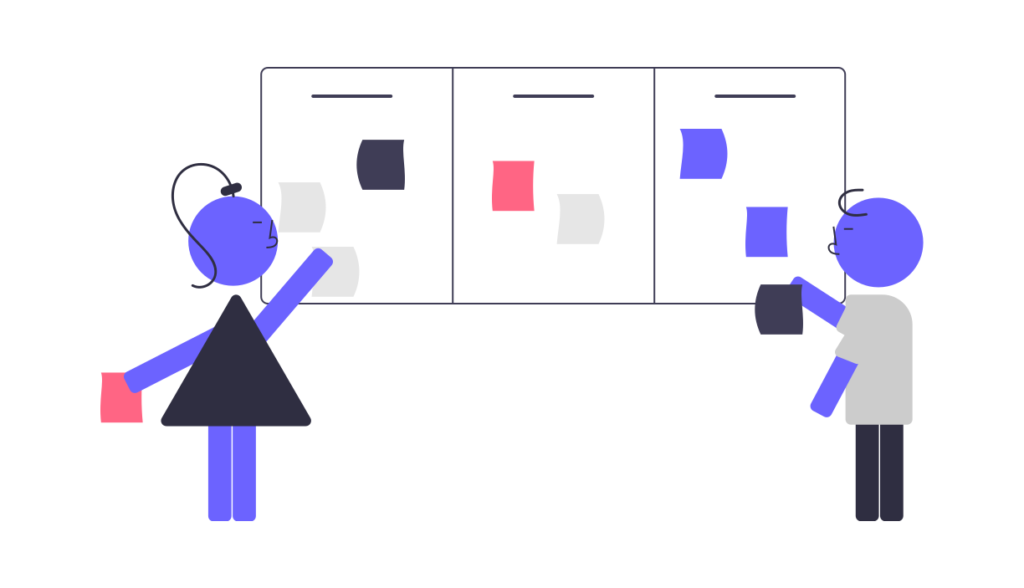
よっしゃ!分かりやすく説明していきます!
よろしくお願いします!
画像を使って分かりやすく解説していきます!!
ブログを始めようと決めている方は、本記事を読み進めながら実際に諸々の契約や登録をしていくとミスなく終えることがでるのでおすすめです!
手順⓪:サーバーはエックスサーバーが良い理由
サーバーは「エックスサーバー」がおすすめ!
エックスサーバーがおすすめな理由は以下4つ。
- サーバー速度が早い!
- シンプルに使いやすい
- 高性能
- 国内利用者数NO.1
サーバー会社のトップって感じか・・!
そうそう!ガジェット界でいうApple的な!!(Apple信者)
とりあえず「エックスサーバー」で契約していれば安心です。
手順①:エックスサーバーのHPへいく
さて、頑張りましょう!
以下のリンクからエックスサーバーのHPへ飛びましょう。
>> エックスサーバー
そうすると以下のような画面になるので「申し込みはこちら」をクリック!
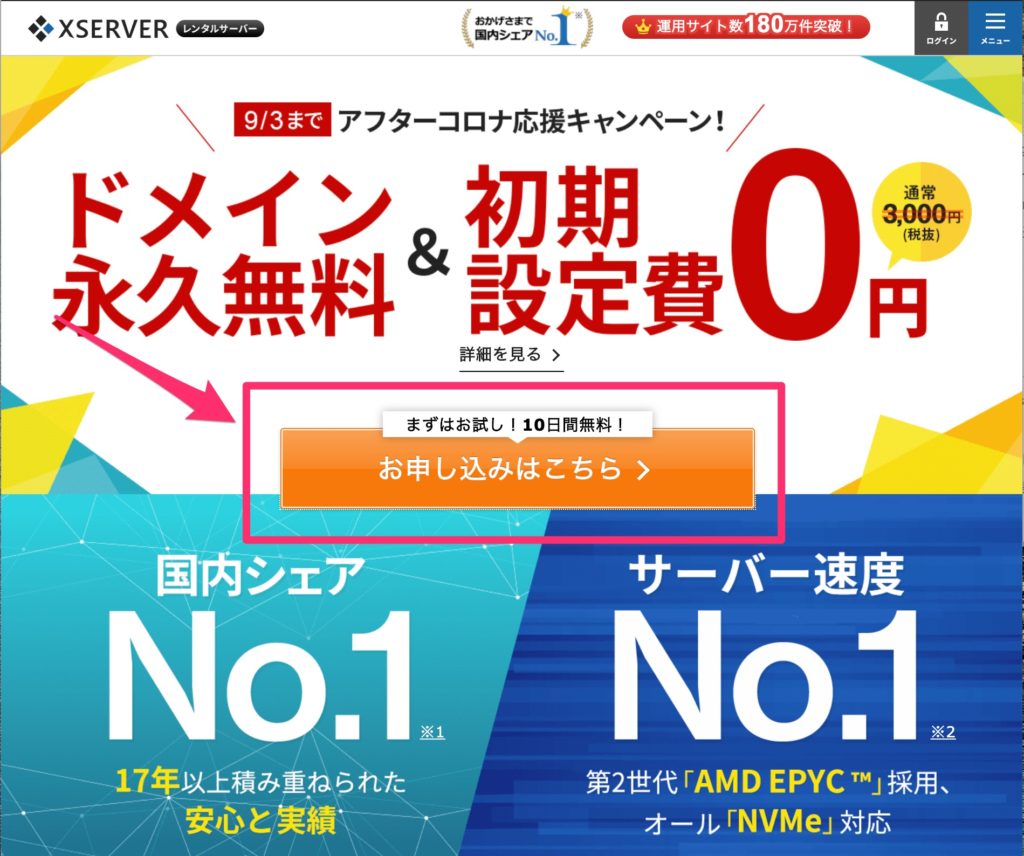
手順②:サーバー契約情報を入力
次に以下のような画面になるので「10日間無料お試し 新規申し込み」をクリックします。
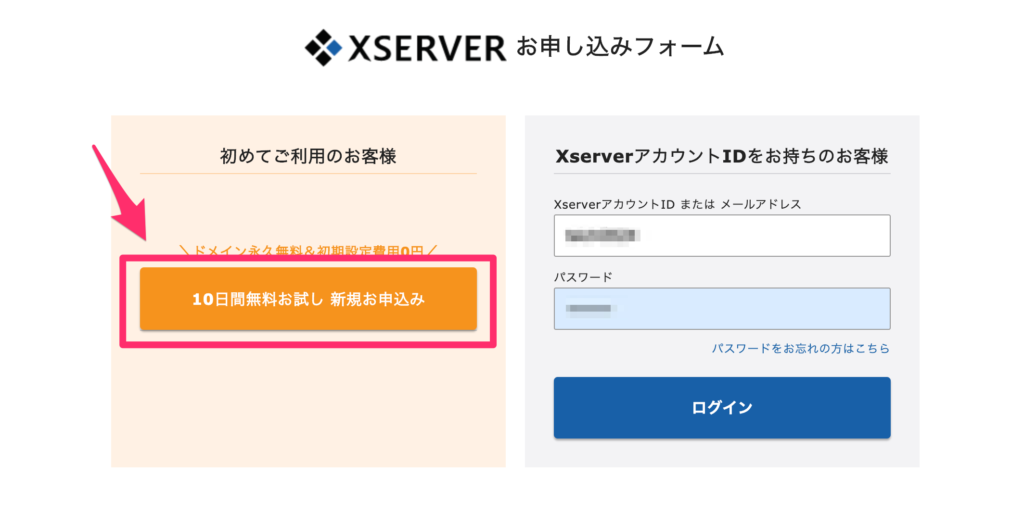
クリックすると以下の画面になります。
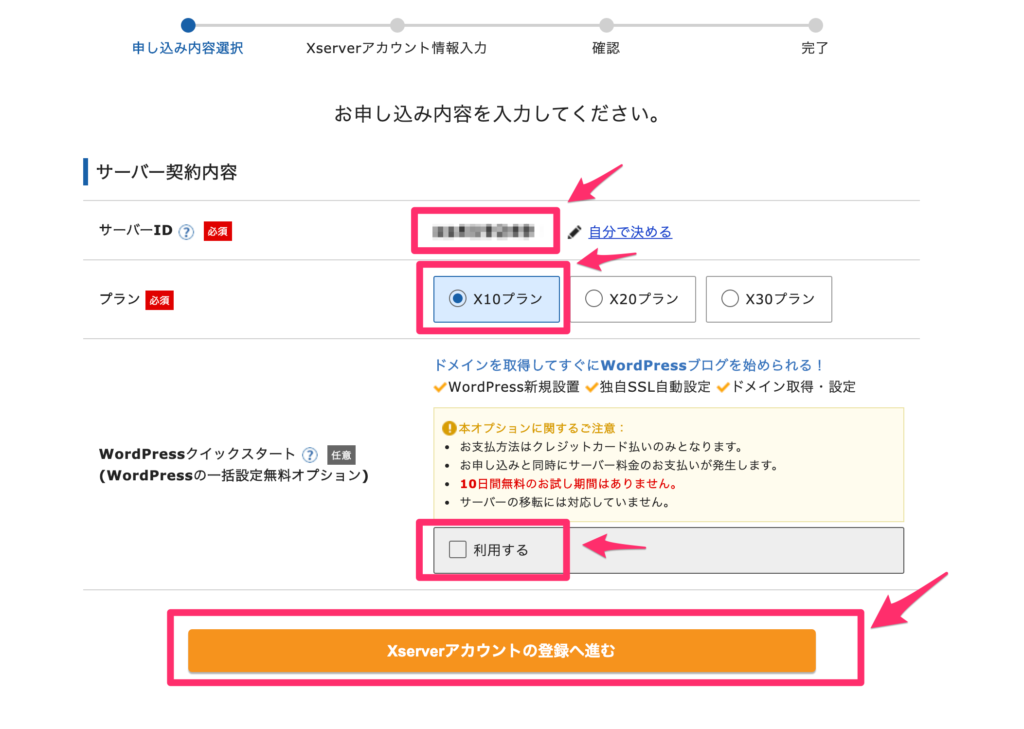
- サーバーID:そのままでOK
- プラン:1番安い「X10プラン」を選択
- WordPressクイックスタート:「利用する」にチェック
以下のような確認画面になるので「確認しました」をクリック!
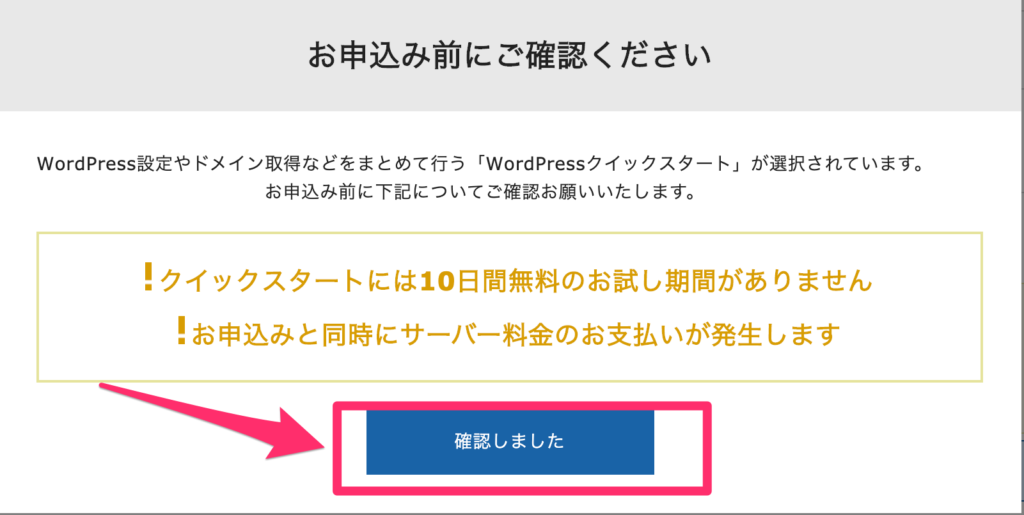
サーバーの契約期間画面になります。
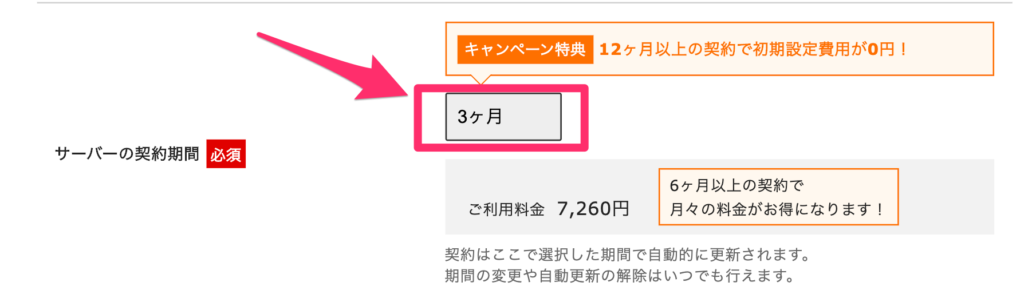
以下が現在(2023年10月17日まで)のサーバー料金表となります。
【初期費用&月額料金】
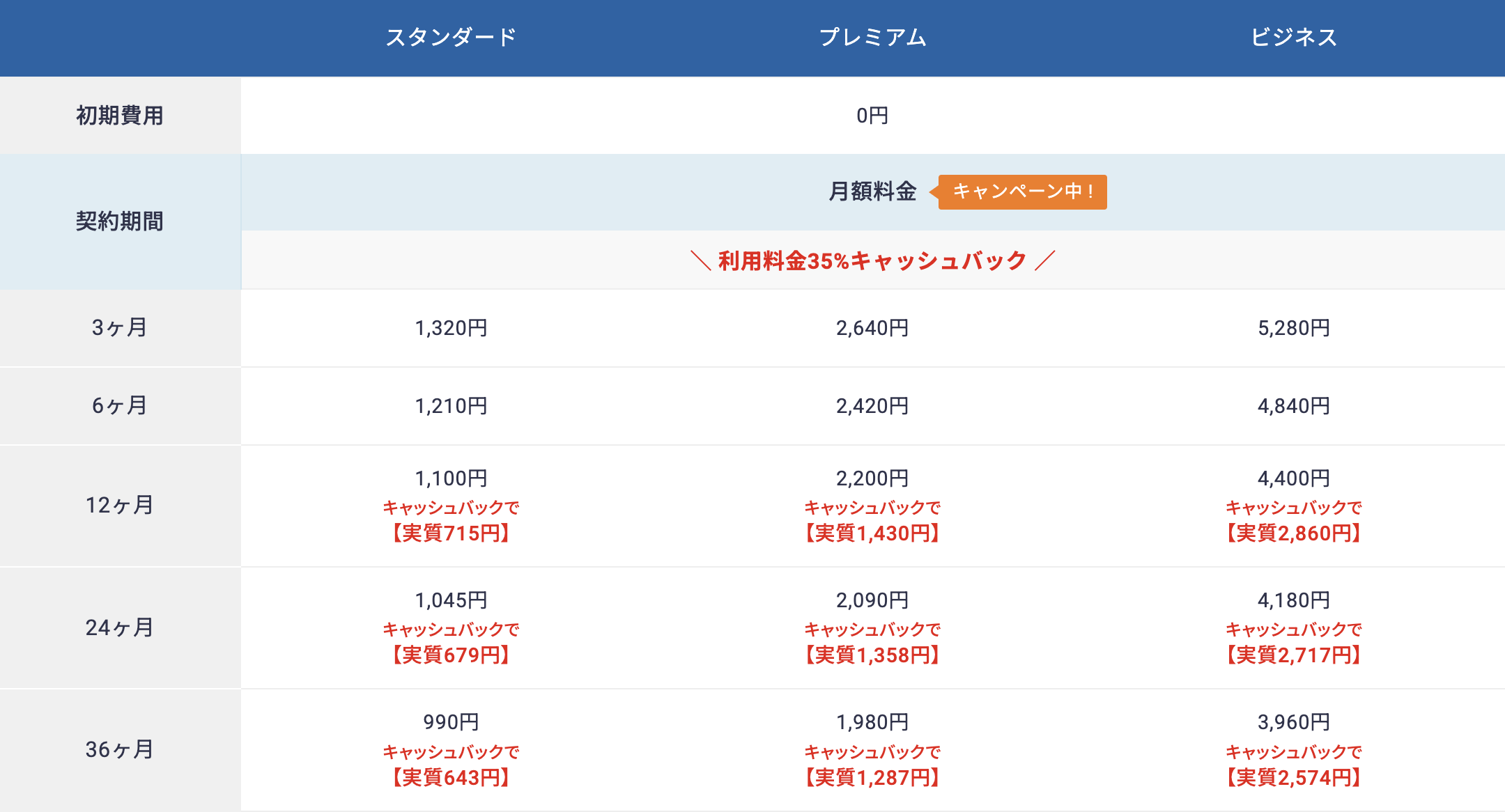
例えばX10プランを3ヶ月契約する場合、0円+1,320円×3ヶ月で合計3,960円必要になります。
2023年10月17日までの『お得なキャンペーン』ということで利用料金35%キャッシュバック+ドメイン2つ永久無料+初期費用無料

- 本気でブログを始めたい方→12ヶ月がおすすめ(初期費用0円+12ヶ月契約料13,200円)
- とにかく安く済ませたい方→3ヶ月がおすすめ(初期費用3,000円+3ヶ月契約料3,960円)
ちなみに僕は「3ヶ月」でした!
手順③:ドメイン契約内容を入力
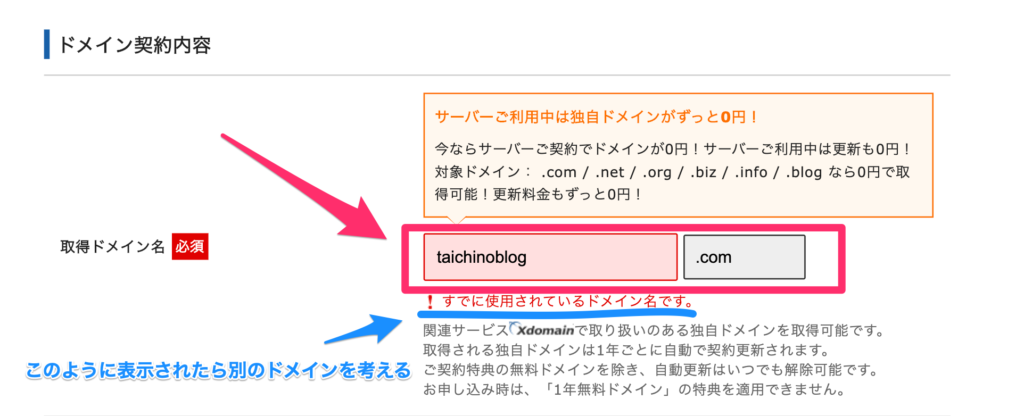
この設定結構大事!
以下の「taichinoblog」がドメイン部分です。URLの一部となるので好きなものを選びましょう!
https://taichinoblog.com
めっちゃ大事やん!
ちなみにすでに使用されていると上記写真のように「!すでに使用されているドメイン名です。」と表示されるので注意!
左の枠:好きなドメインを入力
右の枠:「.com」「.org」「.info」が無難
迷ったら「.com」でOK!
手順④:WordPress情報を入力
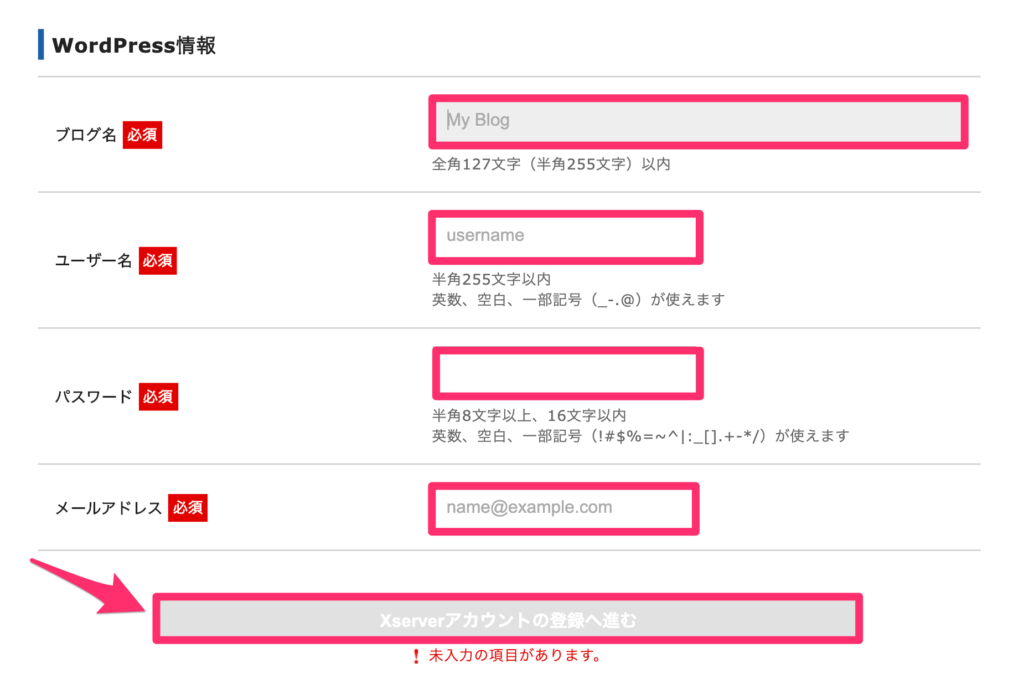
- ブログ名:好きなブログ名でOK
- ユーザー名:ここも好きなものでOK
- パスワード:なんでもOK
- メールアドレス:ご自身のアドレスを入力
ユーザー名とパスワードは後に使うので絶対に覚えておきましょう!!
手順⑤:登録情報を入力
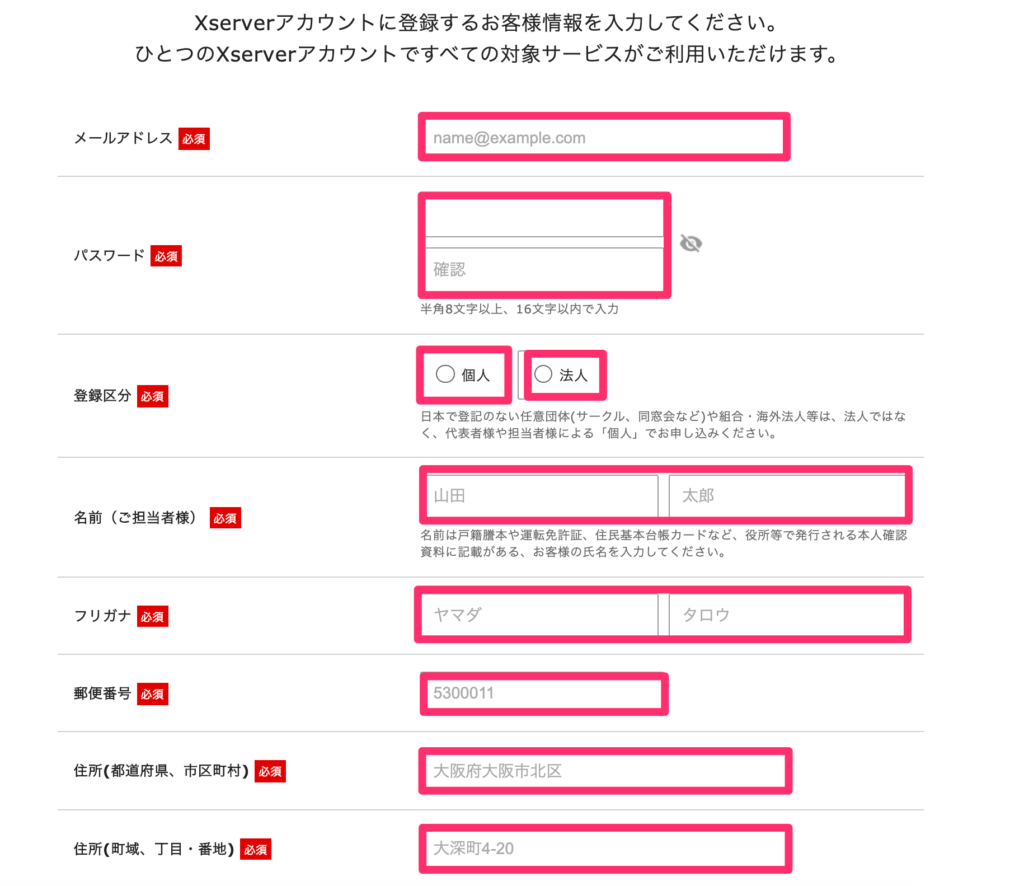
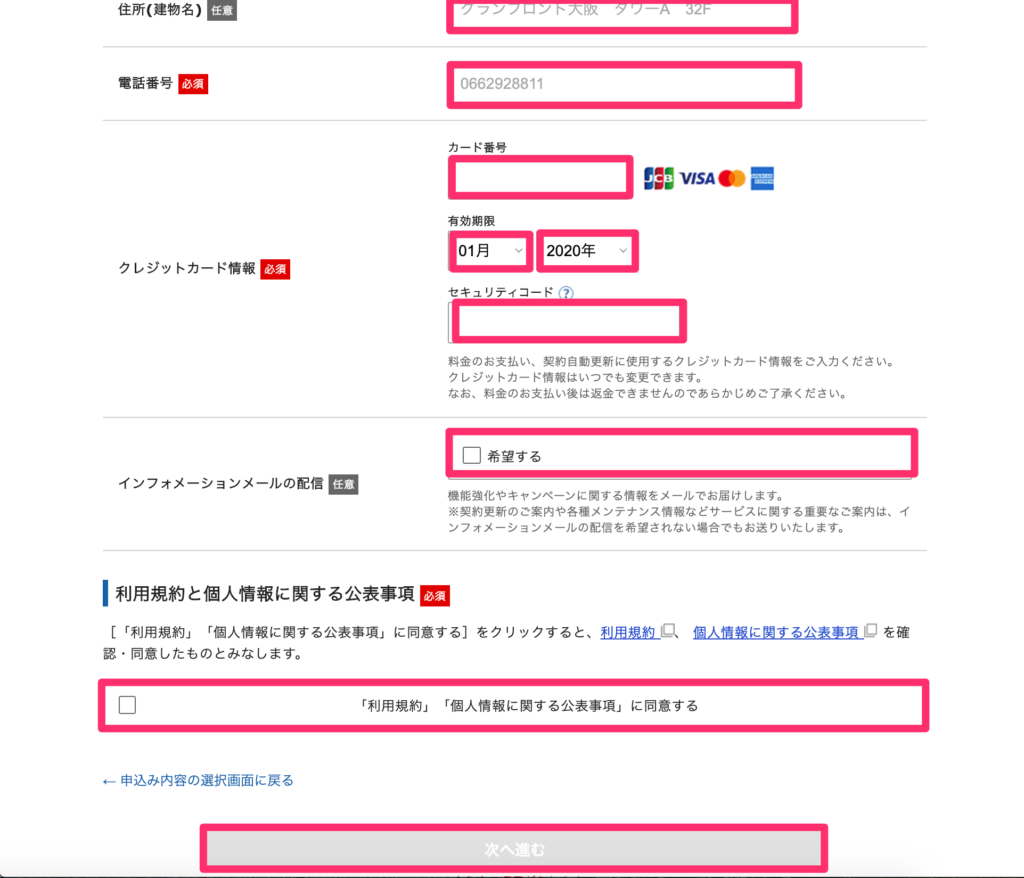
- メールアドレス:ご自身のアドレスを入力
- パスワード:なんでもOK
- 登録区分:個人か法人にチェック
- 名前〜電話番号:ご自身の個人情報を入力
- クレジットカード情報:クレカの情報を入力
- メール配信:どちらでもOK
情報入力が終わったら、利用規約と個人情報に関する公表事項にチェックを入れ、「次へ進む」をクリック!
手順⑥:確認コード入力
先ほど登録したメールアドレスに確認コードが届いているので以下に入力しましょう。
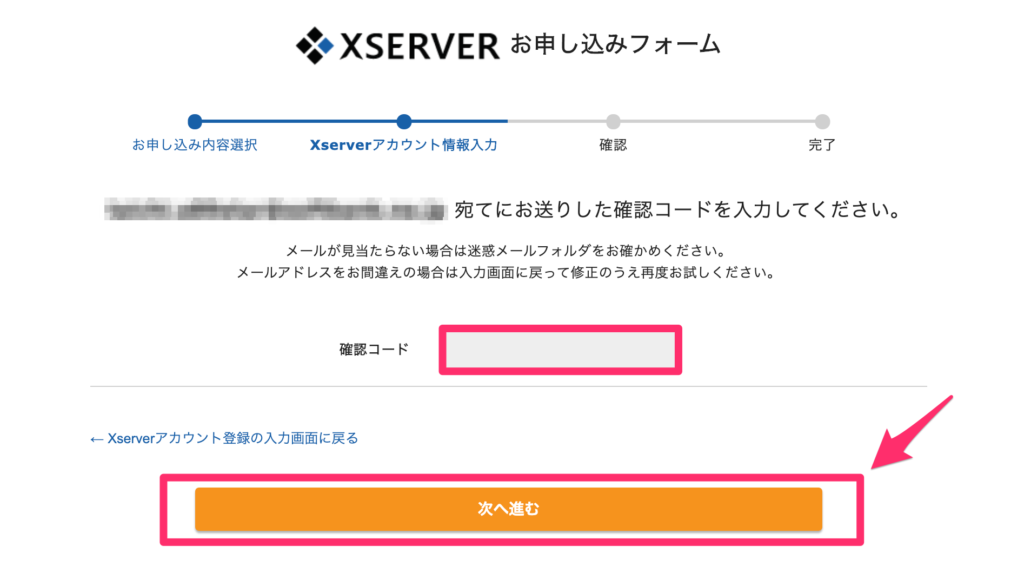
「次へすすむ」をクリックする。
手順⑦:入力内容確認
最後に入力内容に漏れがないかしっかりと確認しましょう!
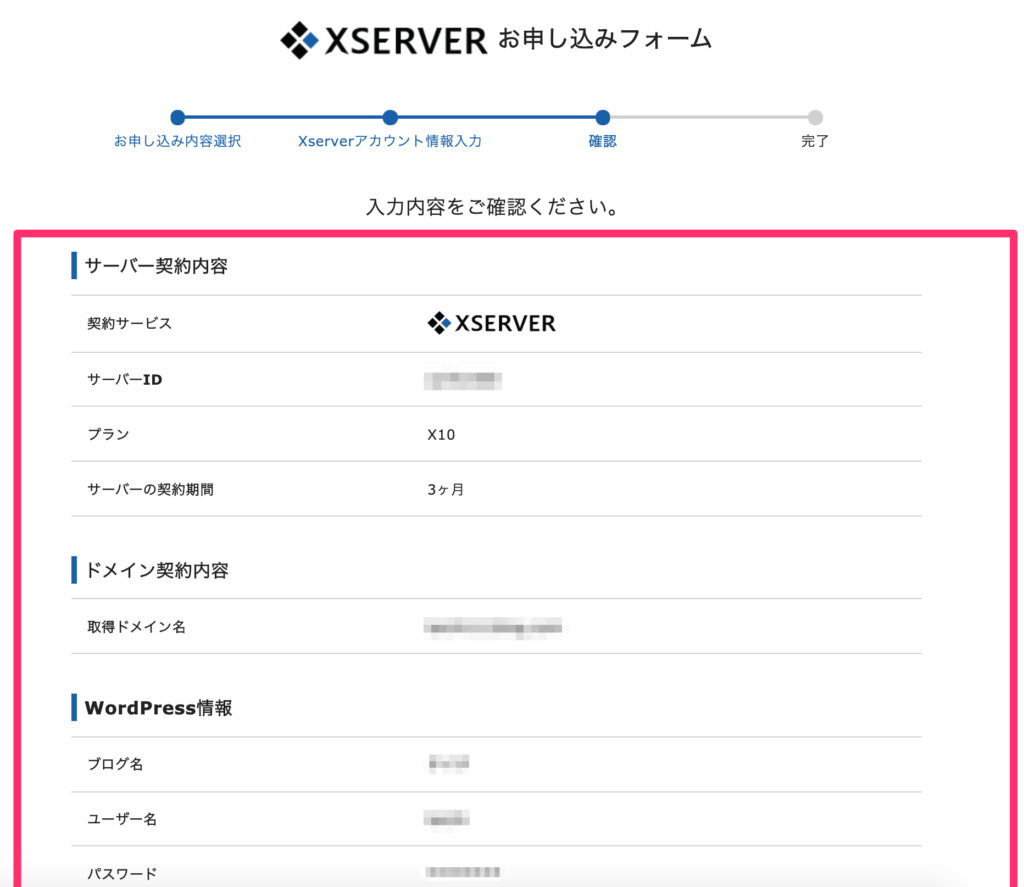
確認できたらスクロールして1番下にある「申し込む」をクリック。
そうすると以下のようなメールが来ます!
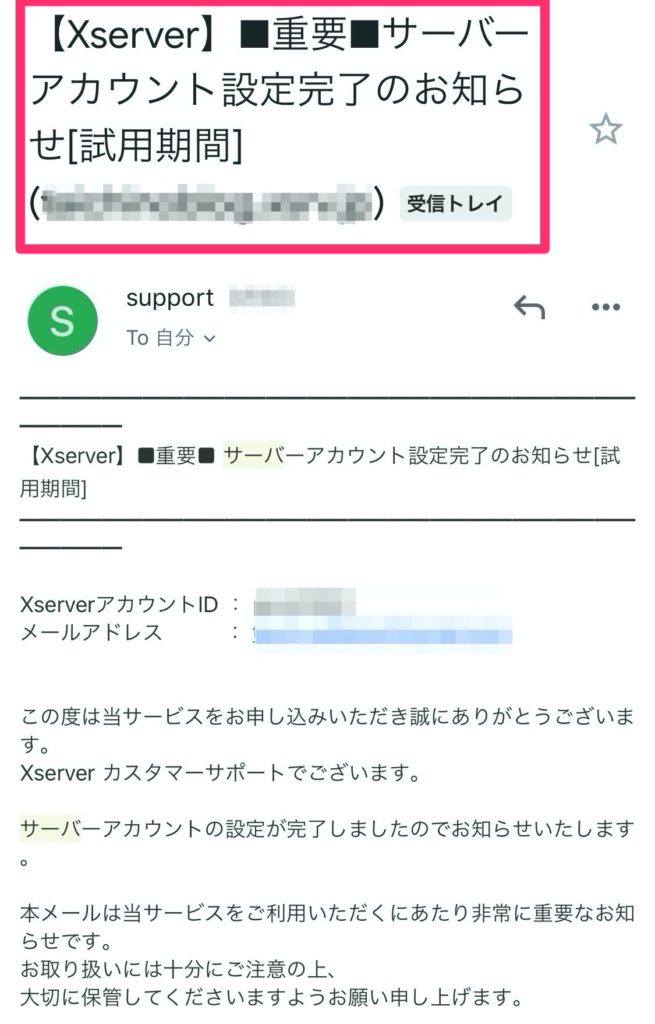
このメールが来ていれば開設完了!
お疲れ様でした!!!
よっしゃブロガーデビューだ!!
手順⑧:WordPressにログイン
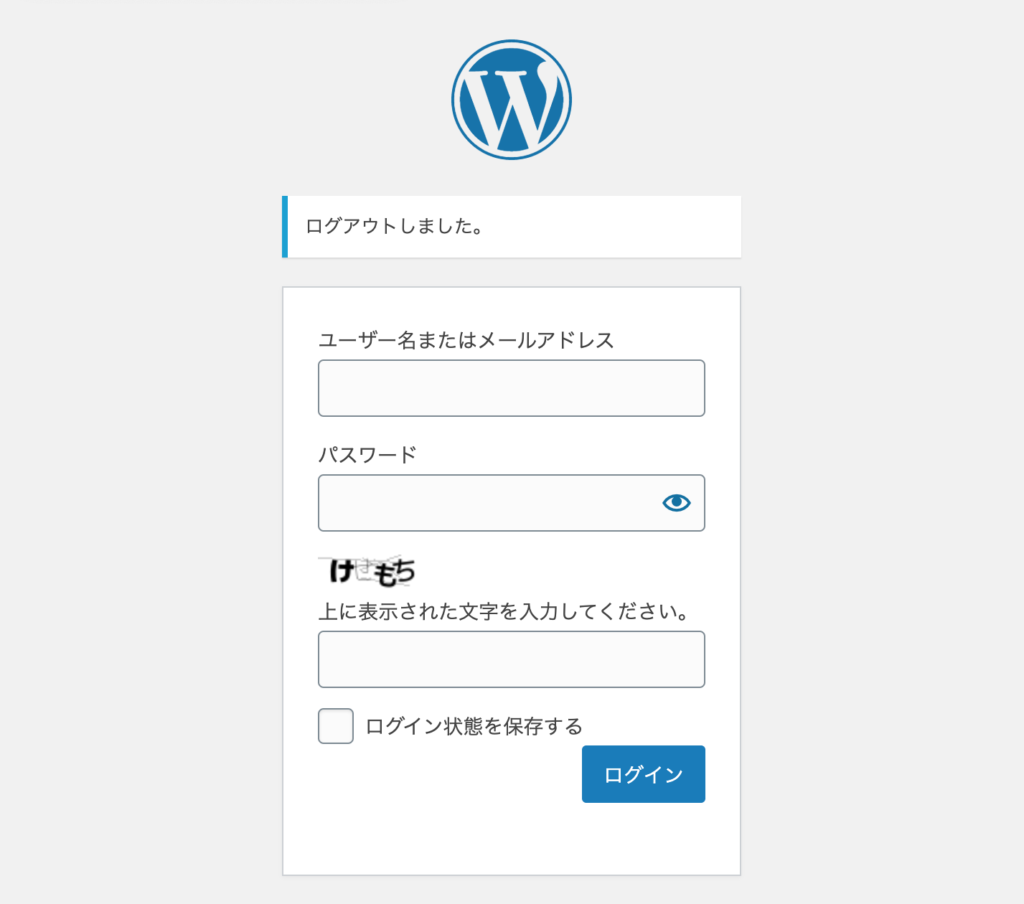
WordPressのログイン画面は上記の感じです。
ログイン画面へのアクセス方法は以下2つです。
- 登録完了時に送られてきたメールの「管理画面URL」から
- 「https://ご自身のドメイン名/wp-admin/」と検索する
僕の場合は、
https://taichinoblog.com/wp-admin/
となります!
※開設してから約1時間は、ログインできない場合が多いので少し待ちましょう!
ちょっと休もう。
ログインが完了すると以下のダッシュボード画面になります。
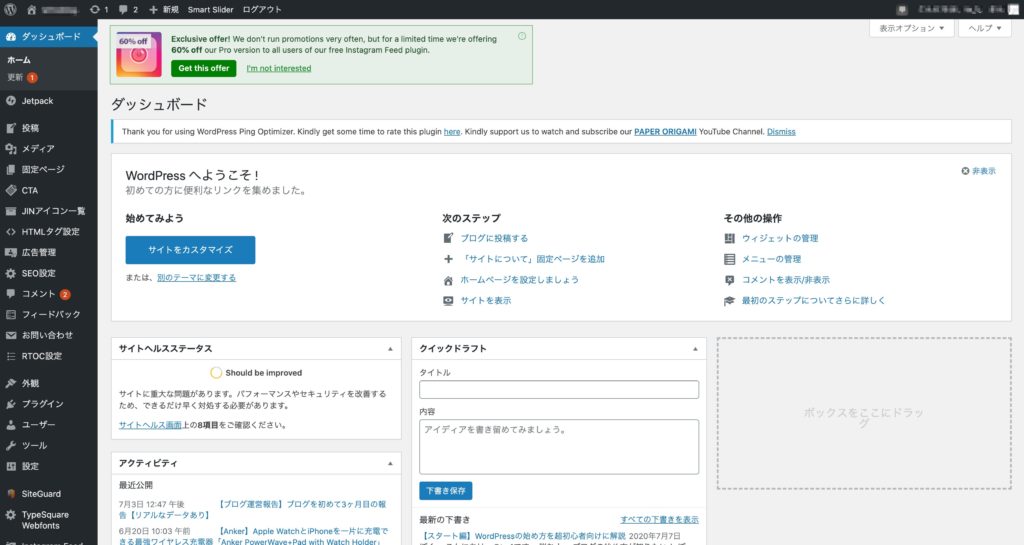
ここまで来れば一段落!
疲れたけど、案外早く開設できた!
WordPressの初期設定6つ
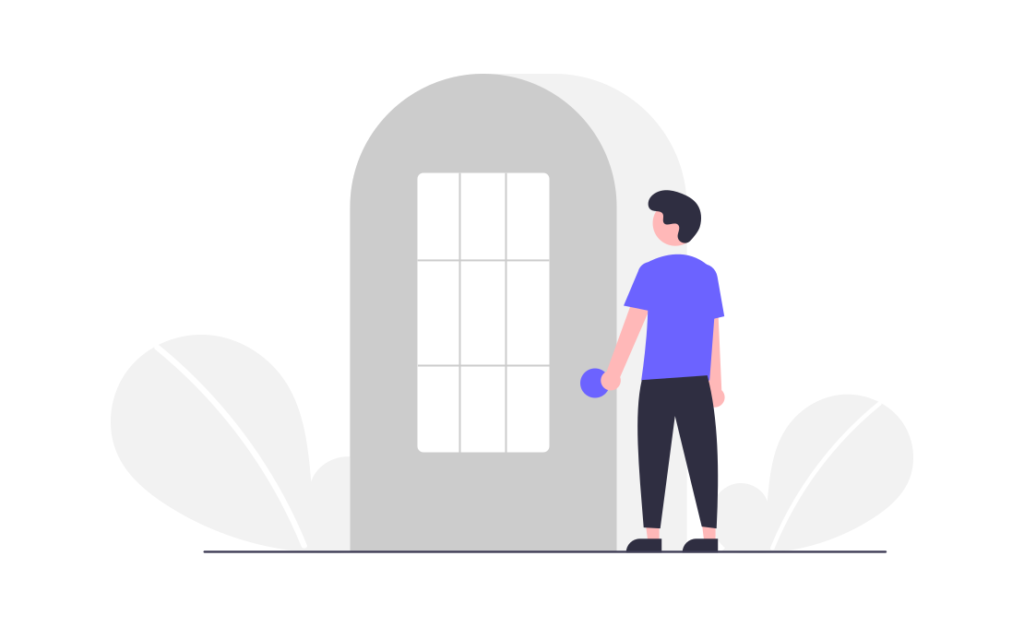
初期設定は以下6つです。
- 初期設定①:WordPressのデザインテーマの設定
- 初期設定②:パーマリンクの設定
- 初期設定③:ASPに無料登録する【すぐに稼ぎたい方のみ】
- 初期設定④:「http」→「https」に変更する
- 初期設定⑤:「http」→「https」にリダイレクト設定
- 初期設定⑥:WordPressにプラグインを入れる
1つずつ解説していきます!
初期設定①:WordPressのデザインテーマの設定
訪問ユーザーから見た第一印象となる部分なので重要です!!
めっちゃ大事やん!
WordPressのデザインテーマは無料のものから有料のものまでありますが、正直お金に余裕がある方はいきなり有料のものに設定するべきだと思います!!
理由は「無料のテーマ→有料のテーマへ移行時が大変だから」です。
実際に僕は無料テーマから有料テーマへ移行しましたが大変でした、、笑
おすすめのWordPressのデザインテーマは以下です。
ちなみに僕は現在「JIN」を利用しています。
んーでもどれを選べばいいか分からない、、
選ぶ基準は以下です。是非参考にしてみてください!
また詳しくは以下記事にて解説しているので、よければこちらもご覧ください。
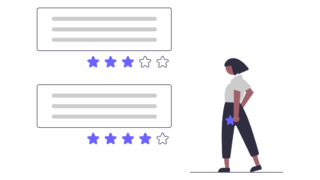
初期設定②:パーマリンクの設定
パーマリンク?ってなんですか?
例えば
https://taichinoblog.com/name/
の『name』の部分がパーマリンクになります!
それでは設定方法を解説していきます!
まず、WordPressの管理画面から「設定→パーマリンク設定」の順に開きましょう。
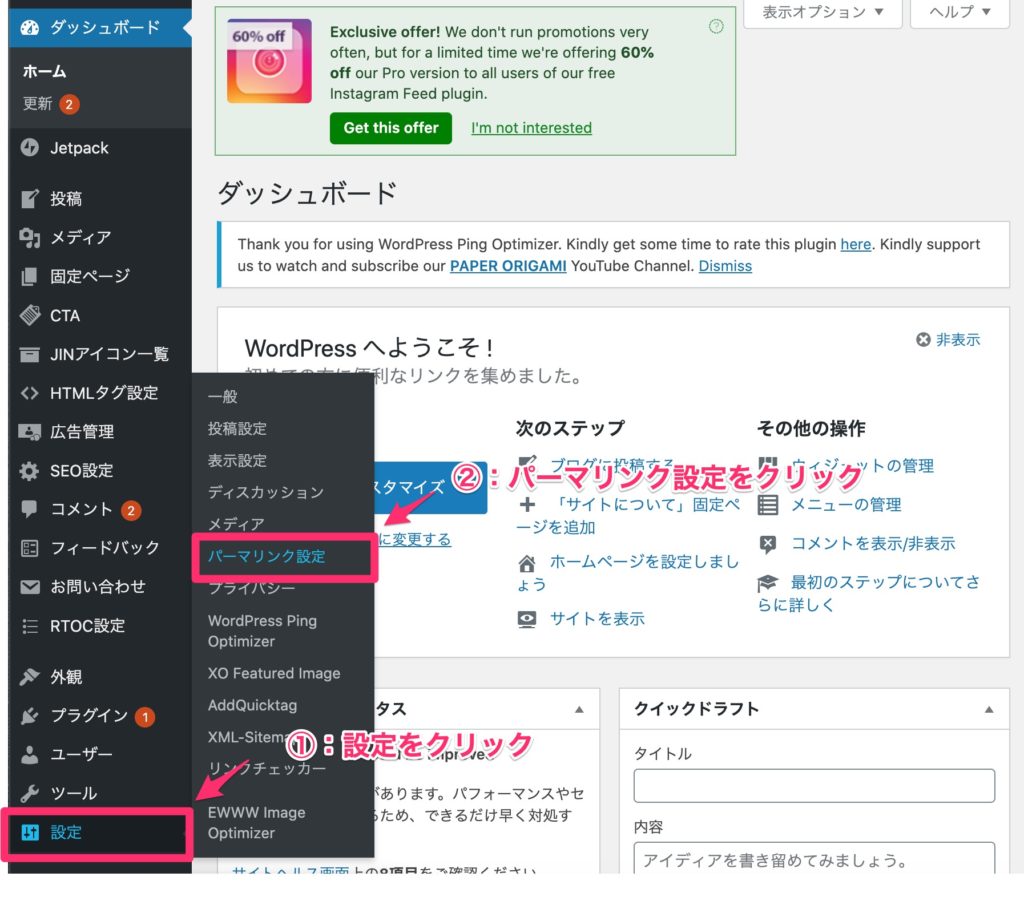
すると以下のような画面になります!
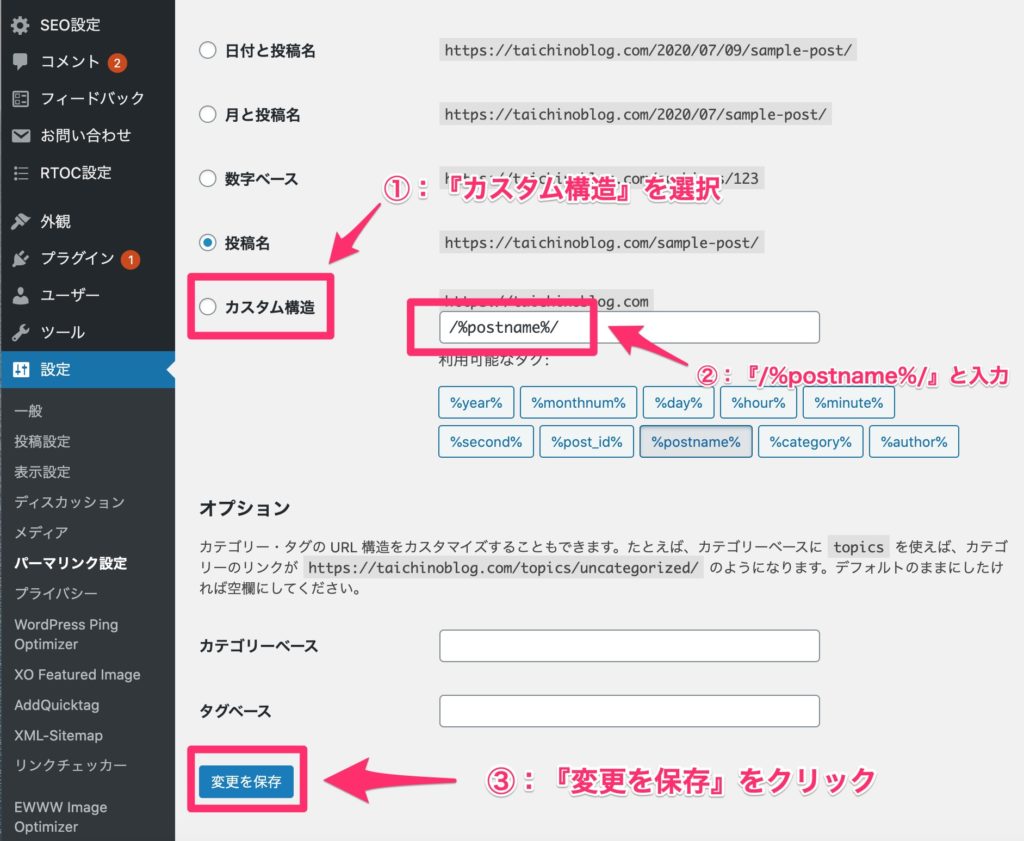
- カスタム構造を選択
- 『/%postname%/』と入力 ← 間違えないように!
- 下にある『変更を保存』をクリック!
これでパーマリンク設定は完了です。
初期設定③:ASPに登録する【すぐ稼ぎたい方のみ】
ASPってなんだ?
インターネットを介したサービスのことですが、ここでは『稼ぐために必要なツール』だと思っておきましょう。
ブログで稼ぎたいと考えている方は、どの道登録することになります。
「時間がある方」や「すぐに稼ぎたい」方は登録しておくことをおすすめします。
ちなみにおすすめのASP会社は以下です!
- A8.net→ASPの最大手、ブロガー必須のASP
- もしもアフィリエイト
→Amazon、楽天など物販が豊富
- バリューコマース→旅行系、yahooなど物販が豊富
- afb
→美容系や金融系が豊富
- アクセストレード→通信系や金融系が豊富
全て無料審査なので登録することをおすすめします。
また詳しくは以下記事にて解説しているので、よければこちらもご覧ください。
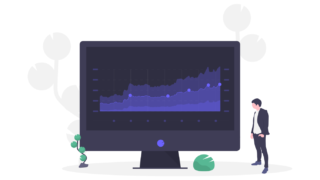
登録しておこ!!
初期設定④:「http」→「https」に変更する
「http」とはURLに最初の部分です。
これを「http」から「https」に変更します。
それでは設定方法を解説していきます!
まず、WordPressの管理画面から「設定→一般」の順に開きましょう。
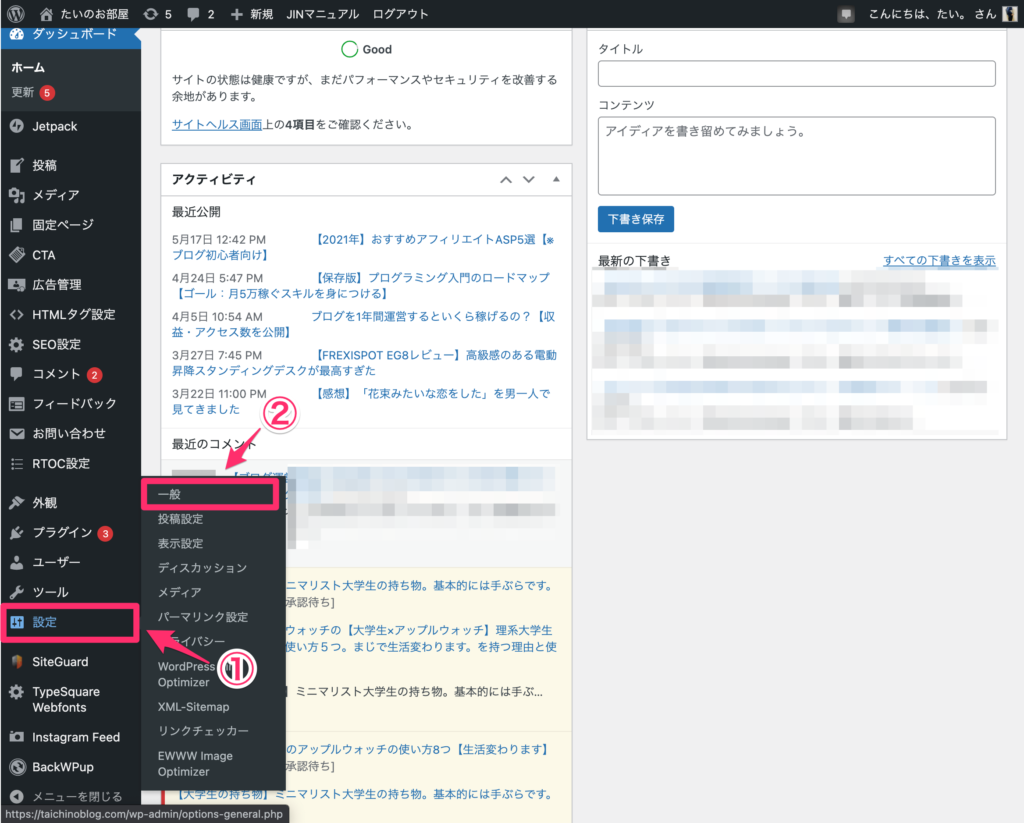
以下の枠の部分を変更。
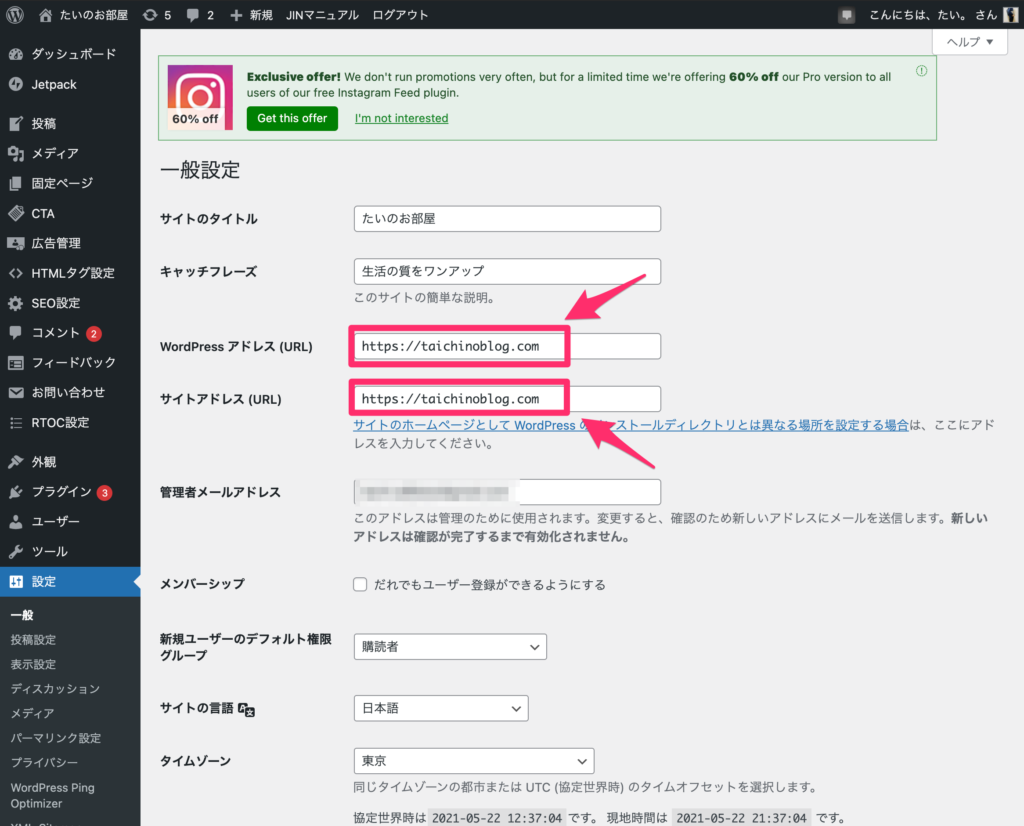
- WordPressアドレス:「http」から「https」に変更
- サイトアドレス:「http」から「https」に変更
あとは左下にある「変更を保存」をクリックして完了!
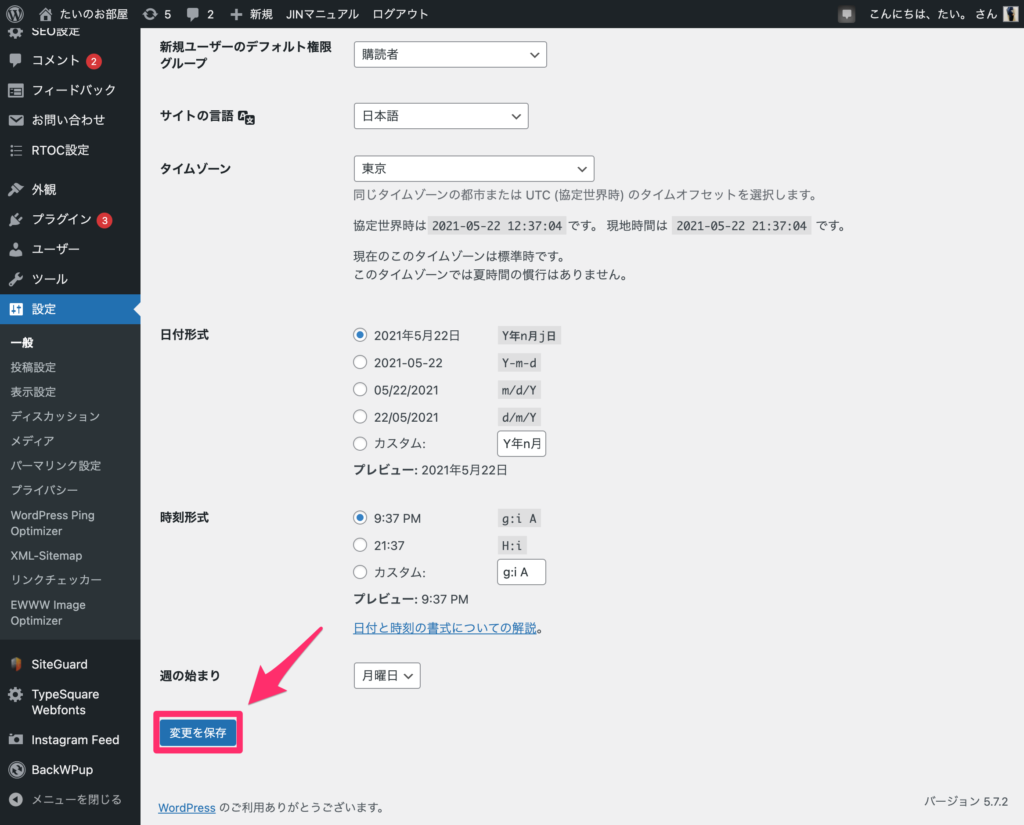
初期設定⑤:「http」→「https」にリダイレクト設定
これはユーザーが「http://」で検索しても「https://」に自動転送されるような設定です。
あまり機能する場面はないかもですが、一応設定しておきましょう!
まずは、エックスサーバーの「サーバーパネル」へ 。
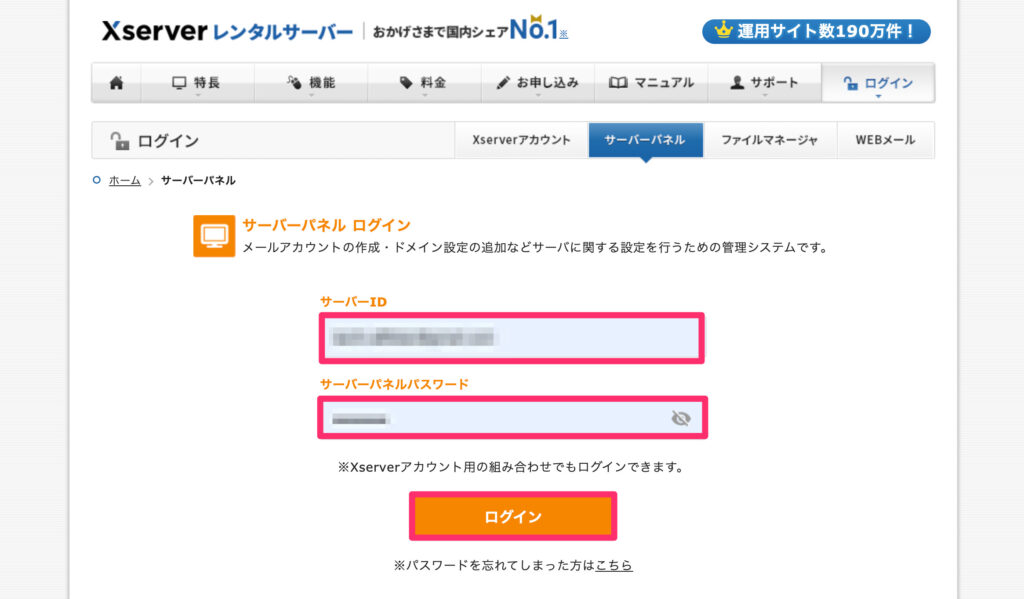
※「サーバーID」と「サーバーパネルパスワード」は
「【Xserver】■重要■サーバーアカウント設定完了のお知らせ」というメールに記載されています!
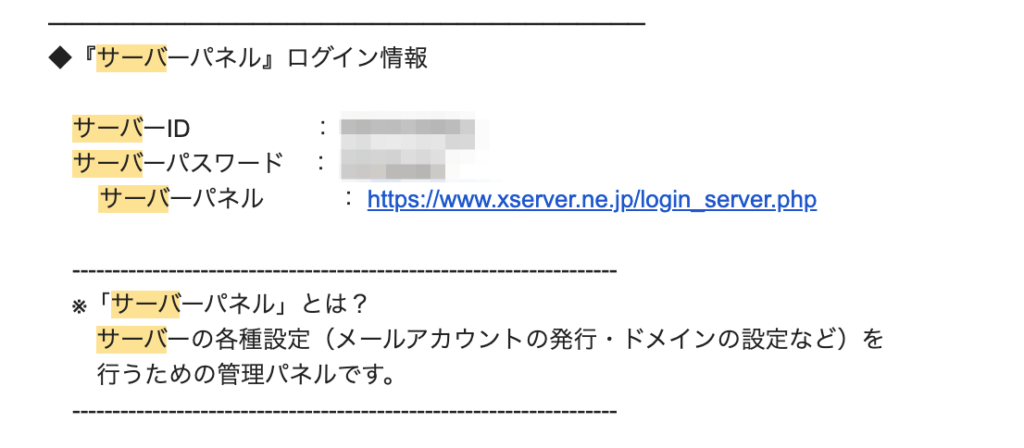
ログインできたら「.htaccess編集」をクリックします!
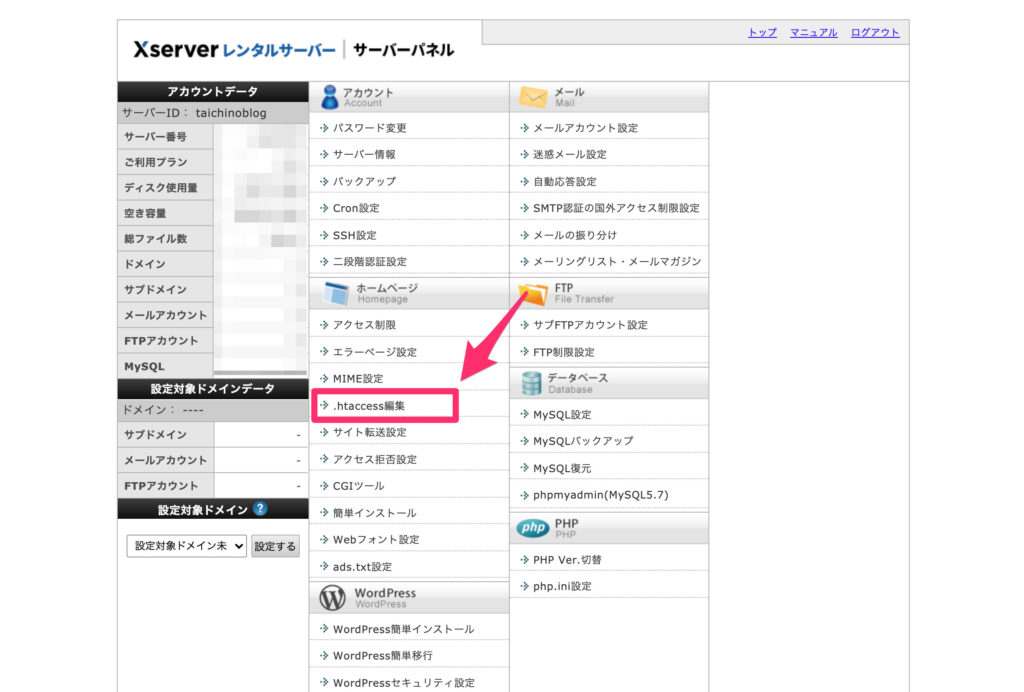
そうしたら作成したドメインの「選択する」をクリック!
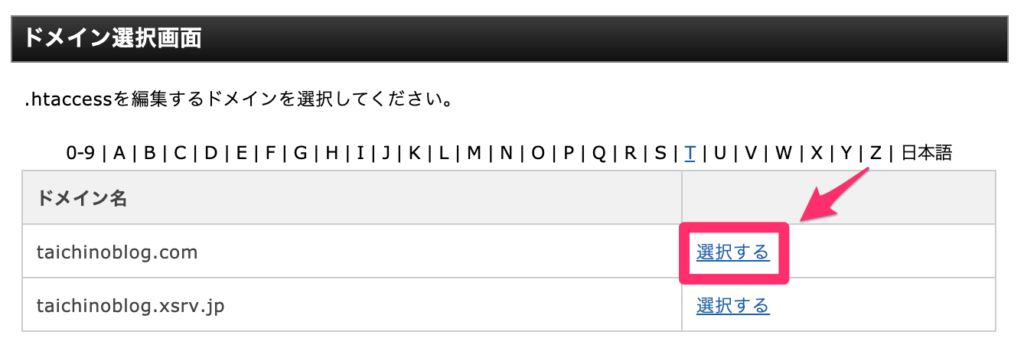
「.htaccess編集」をクリック!
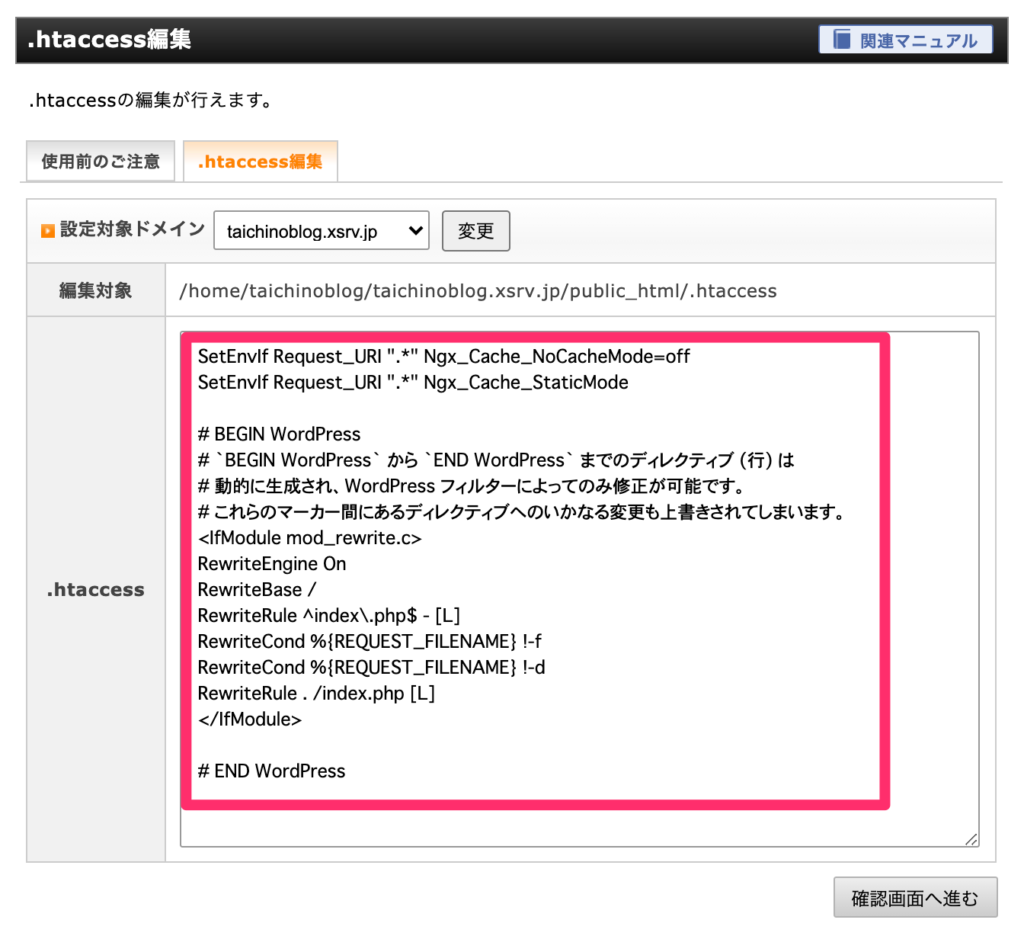
上の枠の中身をコピペして保存しておく!!
設定を間違えると、二度とブログにアクセスできなくなる可能性があります!!
なので絶対にどこかにコピーをとっておいてください!
(おすすめはスクショ&コピー)
そしたら以下のコードを文字列の一番上に追加する!
<IfModule mod_rewrite.c>
RewriteCond %{HTTPS} off
RewriteRule ^(.*)$ https://%{HTTP_HOST}%{REQUEST_URI} [R,L]</IfModule>
以下のようになっていればOK
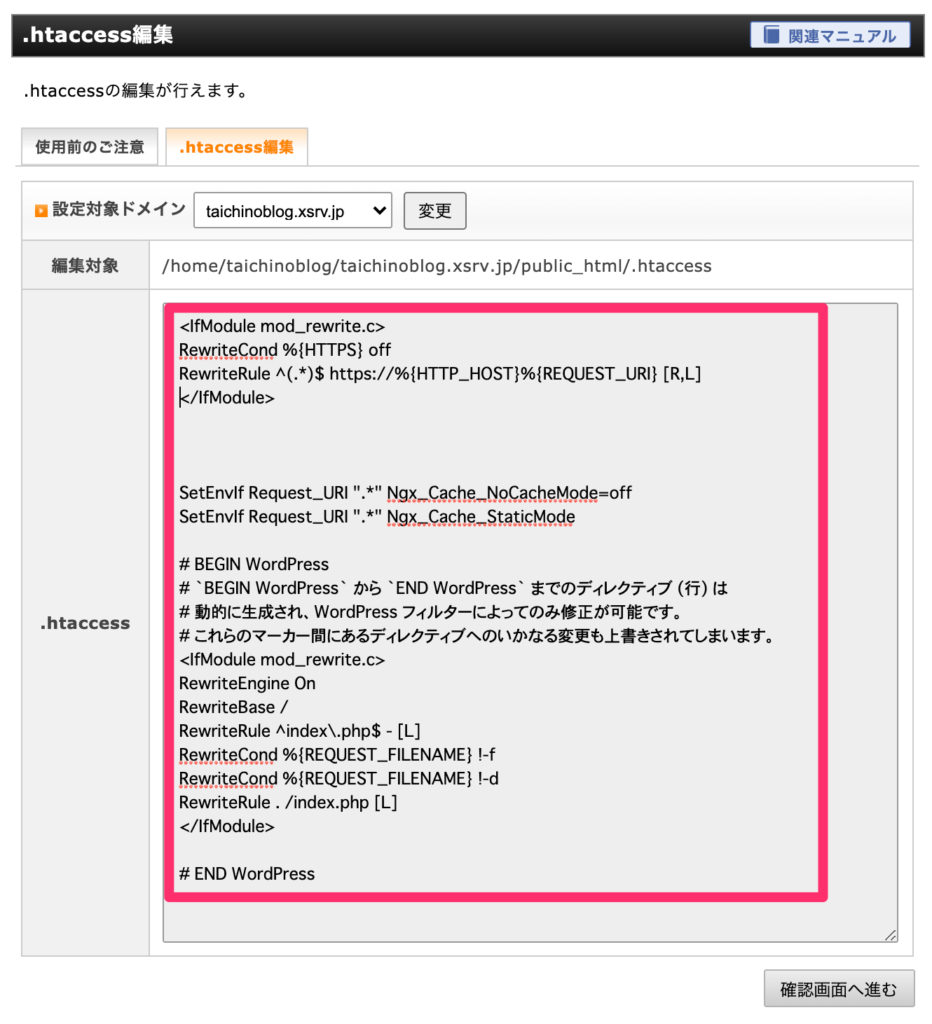
あとは完了して終わり!
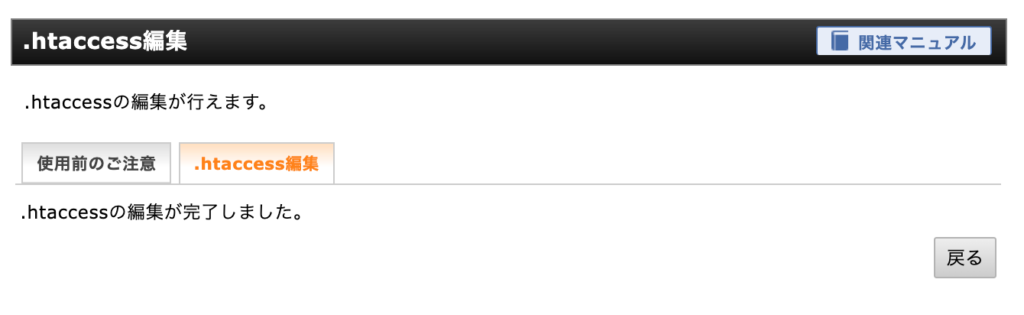
上記のような表示がでたら完璧です!
初期設定⑥:WordPressにプラグインを入れる
「プラグイン」とはWordPressをさらに使いやすくするためにあるものだと思ってください!
スマホでいう「アプリ」的な役割を担うのが「プラグイン」です!
以下記事にておすすめのプラグインを紹介しているので、ぜひ参考にしてみてください〜!
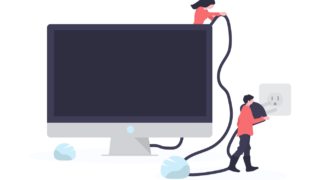
最後に
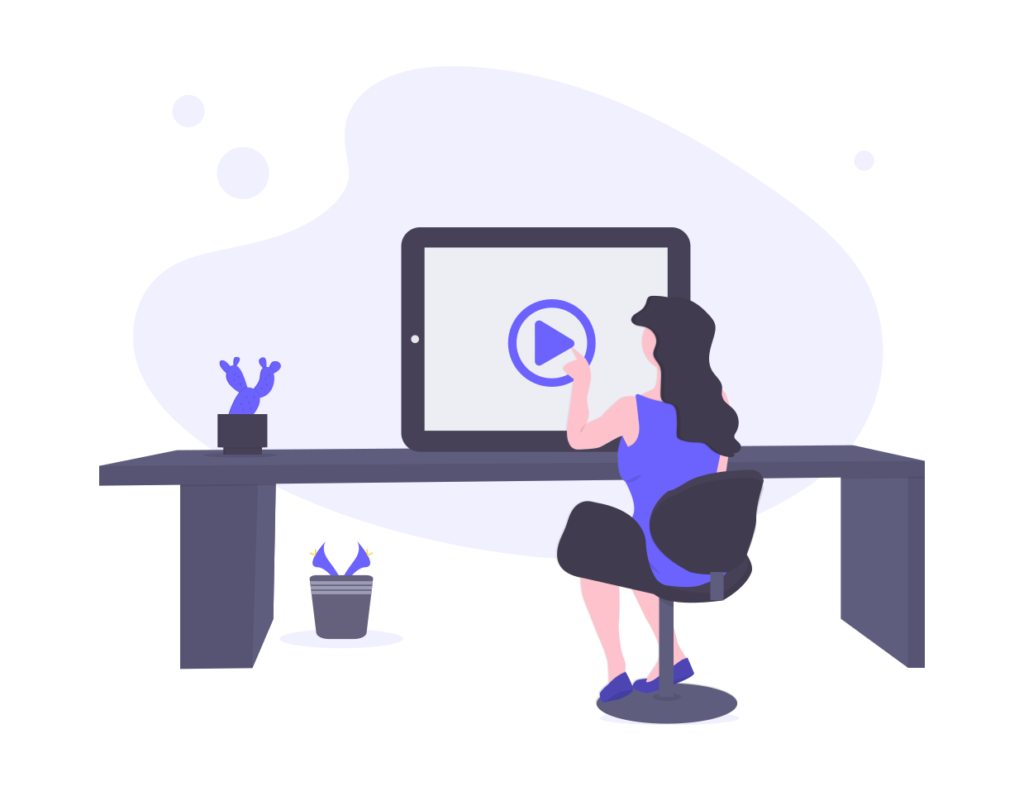
いかがだったでしょうか?
今回の内容をまとめます。
- ブログはWordPressで始めよう
- ブログに必要なものは3つ
- WordPressの始め方【5分で終わります】
- WordPressの初期設定6つ
最後までお疲れ様でした。
疲れたけどブロガーデビューできて良かった!!
もし当記事でブログを開設された方は僕のInstagramのDMまでいただければ、喜んで見に行きます!!
以上!たい(@taichinooheya)でした!